How Do I Get Single Spacing On Microsoft Word 2010

Where is Line Spacing in Microsoft Publisher 2010 and 2013. Familiar way to get Line Spacing in Publisher 2010 and 2013 if you have Classic Menu.
- Hi, I’m not able to get the single spacing to truly be single spacing, I select “single spacing” but there is still 1.5 (it looks like) spacing between the.
- How to Create Custom Name Badge Inserts with a Mail Merge in Microsoft Word 2010.
Customize Name Badges with Mail Merge in Microsoft Word 2. Many people know that you can use the Mail Merge feature in Microsoft Word 2. There are five basic steps to creating the custom badges: Set up the name badge list.
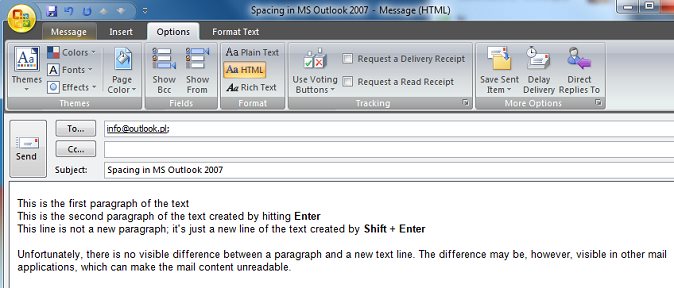
This is the file that contains all names for people that will have a printed badge. Many find it easiest to create this file using Microsoft Excel or Access. Start your Mail Merge document. In this step, you will begin the process of creating your Mail Merge. Link the Mail Merge file to your name badge list. Your names list is the data source from which MS Word will be pulled directly from MS Excel, MS Access or other data file during the Mail Merge.
Select a layout for your name badges. It is important to set up a good layout for your name badges. Once you get one badge layout created, it is easy to carry that style over to all other badges and complete the Merge. Preview and complete the Merge and print your badges. You will be able to preview each insert before you print the entire set.
Below are more detailed instructions for completing each of the basic steps outlined above. Set Up the Name Badge List. The way to make the Mail Merge process as easy as possible is to first begin with a good set of data. For many people, this is a list of names created in MS Excel or MS Access. Make sure that all information that will be included on the name badges is in the spreadsheet.
You can make some changes during the Merge, but you will not be able to open your data source separately during the merge. The merge process is easier if your data source is ready before you connect to it. Give all data fields the proper column headings at the top. This will make it easier during the merge process because of the way MS Word reads your data file. Remember to separate each individual data field into separate columns.
For instance, if you are going to have an attendees’ first and last name appear on different lines on the badge, make sure the first and last name are in separate columns in your spreadsheet. This will make the merge process easier.
Once you have the data spreadsheet set and finalized, Save it to your computer or system network. Remember where it is located. You will need to navigate to that place during the merge. To do that, locate the Start Mail Merge button in the Mailings tab. Click Start Mail Merge, and then click Step by Step Mail Merge Wizard. This will open the Mail Merge Wizard control panel on the right- hand side of your screen.
For badge inserts, click Labels. Next, at the bottom of the wizard panel, select Next: Starting Document, which will take you to Step 2.
Click Change Document Layout, then select Label Options. A popup box will appear, where you can select the name badge insert you have. C- Line has preloaded product templates in MS Word.
Make sure your Label Vendors menu says C- Line Products, Inc. In the Product Number list, select the insert name or product number.
For quick reference, the two most common size name badge inserts C- Line sells are. After you select the insert you are using, click OK. MS Word will automatically create the badge insert layout grid, using a table. If you are not able to see the lines that separate the inserts, click the Layout tab under Table Tools. Then, in the Table box (far left side), click View Gridlines.
Most people will use a MS Excel worksheet, MS Access database or other data file. Make sure Use an Existing List is selected at the top of the wizard control panel, then click Browse. A popup box will appear which will allow you to navigate to your data source.
Once you find it, click on the file, and then click the Open button. If your workbook contains several worksheets, you will need to select the proper one. Most people have their data entered in the first worksheet, typically title . If you plan to use all names in your list, click OK. You are then ready to proceed with to the next section, where you will determine the badge layout.
If you need to refine the list of names, you can do that right now, without having to directly alter your data source. In the wizard control panel, click Edit Recipient List. In the Mail Merge Recipients popup box, you will now be able to: Select individual names.
Simply select or clear the checkboxes in front of each name to include or exclude them from the Merge. If you want to include only a few of the names, it is easiest to uncheck all boxes and then go back and check only the names you need. Click the column heading of the item that you want to sort by. The list sorts in ascending alphabetical order (from A to Z). Click the column heading again to sort the list in descending alphabetical order (Z to A). Add names. To add names or information to your data source file, click on the name of your data file, which will be displayed in the white Data Source box.
Next click Edit, which will bring up an Edit Data Source popup box. Click New Entry, and type the new information for that person.
When you have the data source edited to the way you want it, click OK. Click Next: Arrange Your Labels at the bottom of the wizard control panel to move to Step 4. First, determine the horizontal and vertical alignment you would like for all of your badges; center justification is recommended for name badges. Once you know that information, follow these steps to set the alignment for all badge cells. Highlight all cells by clicking small box located in the upper lefthand portion of the page (when you hover over it, the cursor arrow will change to a cross) and left- click; all badge cells will now be highlighted.
Next, click the Table Layout tab. Select the cell alignment you would like to use from the options in the Alignment box, which include Upper Left, Upper Center, Upper Right, Middle Left, Middle Center, Middle Right, Lower Left, Lower Center and Lower Right. With the cursor in the first cell, begin to add Mail Merge Fields to the insert. Mail Merge Fields act as placeholders for text that will later be merged in the file.
The field names correspond with the column headings from your data source. You can view all available Mail Merge Fields by clicking More Items in the wizard panel.
Begin to insert Mail Merge Fields by clicking them from the Insert Merge Field popup box. When you insert a mail merge field into the Merge document, the field name is always surrounded by chevrons (« »). These chevrons do not show up on the final badges. They are there to help distinguish the Mail Merge fields from any other text you type into the document. For instance, a line break has been added between «First. A side box will appear. Resize the image if necessary.
To insert a picture, logo or other graphic file saved on your computer, click the Picture icon. From there, navigate to where the image file is saved in your folders and click to add it to document. Resize the image if necessary. Once the image has been inserted into the first badge cell, you will need to align it within the cell. There many ways to do so, but we've found the following steps to be the easiest.
Click on the image. Select Format in the Picture Tools tab (this will be highlighted in red/pink at the top of your screen).
Change the Text Wrap setting to Tight. The default setting will be In Line with Text. While the image is still clicked on and the text wrapping changed, click through the nine default Position options. Many times, one of these options will where the image is wanted.
If none of the nine placement positions work with the badge layout you want, select More Layout Options in the Positions menu. To have the image placed exactly where you want it on the badge, we recommend selecting an Absolute Position for the horizontal and vertical positioning. This will ensure the image remains in the same location for all badges throughout the Mail Merge process. Now that you have all text and images aligned inside the first cell, it is time to change the font type, size and color. In the Home tab is a section named Font.
Word 2. 01. 0: How to Get the White Space Back in Page View. Installing Windows 7 On Eee Pc 901 Specs here. I’ve been using Word for more than 1.
I recently upgraded to Office 2. Word 2. 01. 0. To turn it back on — or to make Word 2.
Word and show you everything in Single Page view (isn’t that why it’s called Single Page view in the first place? I mean if they wanted to let you show a truncated or “white- space free” page view then why not just add “No Whitespace” as an option instead of making everyone scratch their heads?), you can do the following: 1. Go to Word options (click the File tab at the top left of the screen — next to Home and you will see the following menu on the left- hand side of the screen): 2. In the dialogue box that opens, click the Display selection and under Page display options, make sure that “Show white space between pages in Print Layout View” is ENABLED (or checked): I’m not sure why Microsoft thought it a good idea to turn off white space by default in Word 2. Tagged Microsoft Word, Windows Vista. We are currently offering a free copy of our 1. Book, . This e. Book will review how to organize your digital photos, discuss metadata, and give you an overview of software than can help you with your digital photography workflow.
Sign up in the signup area, located in the right- side column of every page on this site, and read your copy now!