Microsoft Word Quick Parts Tutorial

How to Make Pretty Labels in Microsoft Word. This post contains affiliate links. For more information, see my disclosures here. I must admit, I am just a teensy bit obsessed with labels.
I put them on just about everything in our house. They’re perfect for getting organized, helping the Cs find what they need, and adding a pretty touch to a basket or gift. If I’m making labels with adhesive vinyl, I typically use my Silhouette cutting machine. When it comes to creating pretty paper labels, though, I can’t help but head back to my old stand by, Microsoft Word, for all of my label- making needs.
The Quick Access Toolbar displays a small selection of the more commonly used commands in Word 2010 in the top left hand corner of the application window (above the. Microsoft Word styles 2-part tutorial. Word styles are powerful document formatting tools. But what are they? How do you apply them to your documents? Word Basics Tutorial Free Online Microsoft Word Tutorials MS Word 2010 - Getting Started * The Ribbon * The Quick Access Toolbar * Vertical and Horizontal Ruler.
Word is great because it’s super- simple to use, and almost everybody has it, so it’s really easy to email and share projects. I’m sure there are about a million ways to create pretty labels in Microsoft Word, but here is my tried- and- true method: UPDATE! If you’d rather see a video version of this tutorial, click here! Choose your shape. Beginning with a blank document, click on the “Insert” tab, select “Shapes,” and choose the desired shape for your label.
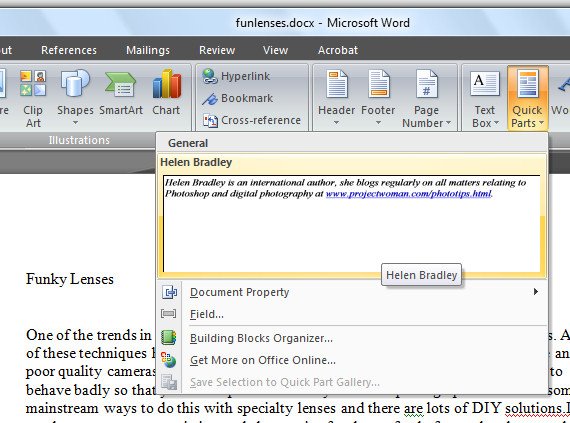
Understanding Styles in Microsoft Word. A chapter in the Intermediate User's Guide to Microsoft Word.
Tutorial on use of fields in Microsoft Word; one of the tutorials in the Microsoft Word Intermediate Users' Guide. Contains numerous links to other online resources.
I picked the circle. Adjust your outline and fill settings. Once you’ve drawn your shape to your desired size ! I usually like to make the outline of my shape a little thicker so that it is well defined when I print it out. To do that, go to the “Format” tab, and under the “Shape Outline” drop down, you will see “Weight.” I chose 3 pt; you can make yours thinner or thicker depending on your preference. You can also change the color of your outline in the “Shape Outline” drop down. Right above “Shape Outline,” you’ll see the “Shape Fill” option.
You have a few choices here. Friends Of The Rancho Buena Vista Adobe Weddings here. You can fill your shape with a solid color. Or you may want to put a design inside your shape. By choosing the “Picture” option from the “Shape Fill” drop down, you can use any picture file on your computer as your shape’s background. You can also play with the “Gradient” and “Texture” options until you find the background of your choice. Add a layer, if desired. I think it always looks nice to add a second layer to your label.
You get to have a fun color or pattern in the background, but you also get a clean white surface for your wording. To add a layer, you’ll go through a similar process: choose your shape . I went with the 3 pt dark red outline again, and I chose to keep the fill color white, but you could always pick a color. Add your text. To do this, you’ll want to go to the “Insert” tab and select “Text Box.” Choose the “Draw Text Box” option at the bottom of the drop down menu. Draw your text box over your existing shape. Then, so the text box doesn’t block the beautiful label you’ve made, you’ll want to make it transparent.
With the text box selected, go to the “Text Box” tab, and under “Shape Fill” choose “No Fill.” You will also want to choose “No Fill” for the “Shape Outline.”Once your text box is transparent, you’re ready to type. Add your words, and change the size, font, and alignment like you would in a regular Word document. You can also play with color! I used a 3. 6 pt font called “Juice ITC” in dark blue. This allows me to move it around the page as one unit rather than trying to move each piece individually. To use the group feature, hold down the “Ctrl” key and click on each element of your label so they are all selected. You’ll know your cursor is in the right place to click when it becomes an arrow with a plus sign.!
Your label is now one cohesive unit! You can move it around the page, copy and paste it, change the text, go crazy with it!
Now for all you overachievers out there. I’ll start out with the same white circle with a dark red outline, but instead of using a colored background, I’ll add interest with the second layer. For the “Shape Outline” of the inner circle, go down to “Dashes.” You will be able to choose dots . Just another cute dimension to add to your labels! Though fancy programs and machines can be really great, it is possible to make pretty labels just using Microsoft Word. In my opinion, it is the simplest program to navigate, and it still gives beautiful, fully- custom results.
Printing Your Labels. After you’ve created your cute labels, what’s next? I typically print mine out (with my home ink jet printer) on white card stock so that they’re sturdy and cut them out by hand. If they’re going to be in a higher traffic area, I’ll laminate them to protect them a little bit more. Laminated or not, I typically just attach my labels with tape or velcro dots. If you want to use a label that is more like a sticker, Avery has many templates for their stickers. You would simply head to their website, find the template that matches the stickers that you purchased (you can search by the number on the pack), download the template, and create your design within the guides they provide.
My Favorite Labeling Supplies. Looking for some of the supplies I’ve mentioned above? You can find them here: And just for fun, I’ve included a page of simple printable labels to get you started. Happy labeling! For more information, see my disclosures here.
Microsoft Word 2. Tutorial - part 0. Word Interface 1. Complete Microsoft Word 2. Basic Level 1 tutorial from Word. Can I Install Exchange 2010 On Sbs 2003 Exchange more. Learning. Zone. com.
In this lesson: Starting Word, Parts of the Word Interface, Ribbon Changes with Window Size, Title Bar, Maximize, Minimize, Restore Down, Close Button, Office Button. For more, visit http: //www. Word. Learning. Zone.